If you’re like many people, you’re probably tired of seeing pop up ads on Google Chrome. Pop up ads can be annoying and intrusive, and they can slow down your browsing experience. Fortunately, there are a few simple steps you can take to remove pop up ads from Google Chrome. In this guide, we’ll walk you through the steps to remove pop up ads from Google Chrome, so you can get back to browsing without interruption.
How to Block Pop-Up Ads on Google Chrome: A Step-by-Step Guide
Blocking pop-up ads on Google Chrome is a simple process that can help protect your computer from unwanted advertisements. This step-by-step guide will walk you through the process of blocking pop-up ads on Google Chrome.
Step 1: Open Google Chrome and click on the three vertical dots in the top right corner of the browser window.
Step 2: Select “Settings” from the drop-down menu.
Step 3: Scroll down to the “Privacy and Security” section and click on “Site Settings.”
Step 4: Scroll down to the “Pop-ups and redirects” section and click on the toggle switch to turn it off.
Step 5: You will now be able to browse the web without any pop-up ads.
By following these steps, you can easily block pop-up ads on Google Chrome. This will help protect your computer from unwanted advertisements and improve your browsing experience.
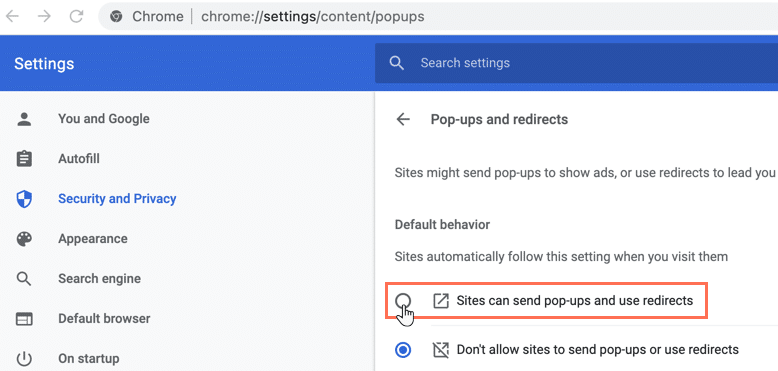
How to Use Chrome’s Built-in Pop-Up Blocker to Stop Annoying Ads
Using Chrome’s built-in pop-up blocker is an effective way to prevent annoying ads from appearing on your screen. This feature is available on all versions of Chrome, and it is easy to activate.
To enable the pop-up blocker, open Chrome and click on the three vertical dots in the top right corner of the browser window. This will open a menu. Select “Settings” from the menu.
In the Settings menu, scroll down to the “Privacy and Security” section. Click on “Site Settings”.
In the Site Settings menu, scroll down to the “Pop-ups and redirects” section. Click the toggle switch to the right of “Block pop-ups” to turn it on.
Once the pop-up blocker is enabled, Chrome will automatically block any pop-ups that appear on websites you visit. You can also add specific websites to a list of exceptions, allowing pop-ups from those sites to appear. To do this, click on the “Add” button in the “Pop-ups and redirects” section.
By using Chrome’s built-in pop-up blocker, you can prevent annoying ads from appearing on your screen and enjoy a more pleasant browsing experience.
How to Disable Pop-Ups in Chrome and Other Browsers
Pop-ups can be a nuisance when browsing the web. They can be intrusive, distracting, and even malicious. Fortunately, there are ways to disable pop-ups in Chrome and other browsers.
In Chrome, you can disable pop-ups by going to the Settings menu and selecting “Advanced.” Under the Privacy and Security section, select “Content Settings.” Then, select “Pop-ups and redirects” and toggle the switch to “Blocked.”
In Firefox, you can disable pop-ups by going to the Options menu and selecting “Content.” Under the Pop-ups section, select “Block pop-up windows.”
In Safari, you can disable pop-ups by going to the Preferences menu and selecting “Websites.” Under the Pop-up Windows section, select “Block pop-up windows.”
In Microsoft Edge, you can disable pop-ups by going to the Settings menu and selecting “Advanced Settings.” Under the Privacy and Services section, select “Block pop-ups.”
In Internet Explorer, you can disable pop-ups by going to the Tools menu and selecting “Internet Options.” Under the Privacy tab, select “Turn on Pop-up Blocker.”
By following these steps, you can easily disable pop-ups in Chrome and other browsers. This will help you browse the web without being interrupted by intrusive pop-ups.
How to Stop Pop-Ups in Chrome: A Comprehensive Guide for All Platforms
Pop-ups can be a nuisance when browsing the web, but they can also be a security risk. Fortunately, there are several ways to stop pop-ups in Chrome on all platforms. This comprehensive guide will provide step-by-step instructions on how to block pop-ups in Chrome on Windows, Mac, Android, and iOS.
For Windows:
1. Open Chrome and click the three vertical dots in the top right corner.
2. Select “Settings” from the drop-down menu.
3. Scroll down and click “Advanced” at the bottom of the page.
4. Under “Privacy and security,” select “Content settings.”
5. Select “Pop-ups and redirects” and toggle the switch to “Blocked.”
For Mac:
1. Open Chrome and click the three vertical dots in the top right corner.
2. Select “Preferences” from the drop-down menu.
3. Scroll down and click “Advanced” at the bottom of the page.
4. Under “Privacy and security,” select “Content settings.”
5. Select “Pop-ups and redirects” and toggle the switch to “Blocked.”
For Android:
1. Open Chrome and tap the three vertical dots in the top right corner.
2. Select “Settings” from the drop-down menu.
3. Scroll down and tap “Site settings.”
4. Select “Pop-ups and redirects” and toggle the switch to “Blocked.”
For iOS:
1. Open Chrome and tap the three vertical dots in the bottom right corner.
2. Select “Settings” from the drop-down menu.
3. Scroll down and tap “Content settings.”
4. Select “Pop-ups and redirects” and toggle the switch to “Blocked.”
By following these steps, you can easily stop pop-ups in Chrome on all platforms. If you have any questions or need additional help, please contact your device’s customer support team.
Conclusion
Removing pop up ads on Google Chrome is a relatively simple process. All you need to do is open the Chrome browser, click on the three dots in the top right corner, select Settings, and then scroll down to the Privacy and Security section. From there, you can turn off the Pop-up Blocker and the Ads Settings. This will prevent any pop-up ads from appearing in the future. Additionally, you can also install an ad blocker extension to further protect your browsing experience.